Livestreams are far from a passing fad. People genuinely enjoy watching others play games, and hosting an audience is its own unique form of fun, so board game livestreams should be taking off. Right? Not quite.
The majority of popular gaming streams focus on video games, which is makes sense given their larger market share, but the tabletop gaming experience is also more difficult to capture on camera. For those would-be content creators waiting on the sidelines, a solution exists: the Daily Worker Placement guide to low-budget streaming.
For those looking solely to get their foot in the door, pure-digital streaming options are only a few clicks away. A wide variety of popular board games are now available on Steam or web platforms such as BoardGameArena and Brettspielwelt. This guide will go one step further, combining a basic two-camera setup with digital player aids to create a hybrid model between physical and digital game implementations.
Hybrid streaming uses one camera to capture the streamer and a secondary webcam to film game activity, such as the action on a main board or marketplace, card draw pile, or die rolling tray. Personal activity and bookkeeping, such as a player’s progress track or tableau can be tracked digitally using an image editor to modify photos or print files of such game components.
Roll-and-write games are quite popular at the moment, and make for a perfect introductory use of this setup. An action cam can easily be set up to cover a dice tray or display of cards, while a digital image overlay of the player’s writing sheet can give viewers a clear view of the game state.
Mixing in some pure-digital game streams and other forms of content can give creators enough of an onramp to determine whether video production and livestreams are hobbies they’d like to pursue further, prior to getting fully invested. With a little extra effort, more complex board games can be adapted to this style of hybrid streaming, but that’s step two!
Hopefully this guide will give you the info you need to get started on a basic hybrid streaming rig, so let’s dive into the detailed instructions:
Install Open Broadcaster Software (OBS): https://obsproject.com/
OBS installation is rather straightforward, but should you need further assistance, there are plenty of great tutorials on the web.
 Add a new input source (video capture device)
Add a new input source (video capture device)
Keep the “add new” button selected, and name this device. The Properties window for this source will immediately appear. You can bring this back up at any point by right-clicking the source and selecting “properties”
Configure camera
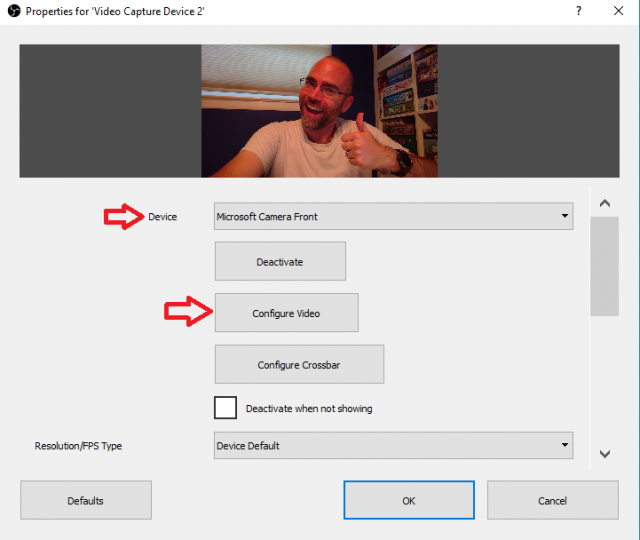 Use the “Device” dropdown to ensure the proper camera is selected. In this example, we are using the internal laptop webcam to show the livestream host. Explore the menu options here, particular the settings available behind “configure video” as they will allow you to disable sometimes-unhelpful features such as auto-exposure and auto-focus. If you are experiencing issues with your image quality, consider disabling these. As additional camera inputs are added, disabling these may also help resolve choppy video by relieving some of the strain on your computer.
Use the “Device” dropdown to ensure the proper camera is selected. In this example, we are using the internal laptop webcam to show the livestream host. Explore the menu options here, particular the settings available behind “configure video” as they will allow you to disable sometimes-unhelpful features such as auto-exposure and auto-focus. If you are experiencing issues with your image quality, consider disabling these. As additional camera inputs are added, disabling these may also help resolve choppy video by relieving some of the strain on your computer.
Add second camera as additional video input source
Plug in a secondary webcam and repeat the steps above. The Logitech C920 is an oft-recommended budget option for livestreams: https://www.logitech.com/en-us/product/hd-pro-webcam-c920.
It’s also important, at this time, to find a proper place to mount the webcam. In my example livestream, I used a bookshelf adjacent to my desk. The C920 camera stand folds flat, allowing you to place it on a shelf and point the camera lens directly down. For Ganz Schön, I placed a vinyl dice tray roughly a foot below the camera.
Upon adding the secondary video input, the primary video may freeze. The input source configurations will save, and both inputs should work properly upon restarting OBS.
 Scale video inputs
Scale video inputs
When a new video input is added, a red border for resizing will appear. This step can be performed at any point by clicking the video image on screen. Resize the video input as needed, and drag the image to relocate it on your screen.
Add audio input
Use the “+” button in the Sources box to add an audio input source, and select the microphone of your choosing. Low-budget streams can easily get by using a basic headset microphone. For those looking to make an initial investment, the Blue Yeti is highly recommended. https://www.bluedesigns.com/products/yeti/
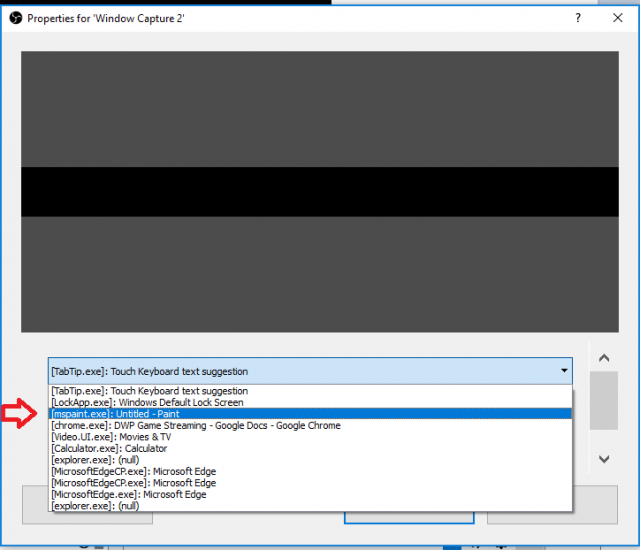 Add a window capture
Add a window capture
To display and modify my Ganz Schön scoresheet, I used an image of the sheet downloaded from BGG, and displayed it in MS Paint. Open Paint (or your preferred image editor) and again use the “+” button on the Sources box, this time adding a Window Capture.
Name the source and add it as new, and the Properties window will be displayed. The drop-down menu will list common applications, and any currently running on your computer. Select your image editor and press “OK.” A new video feed will appear, showing the contents of that window, and this can be resized and relocated just like any other video input.
Install VirtualCam
Your OBS audio and video inputs are now properly configured, but you are not yet ready to set up your livestream. OBS contains its own built-in streaming capabilities, but for a simpler setup, I prefer the OBS-VirtualCam plugin: https://obsproject.com/forum/resources/obs-virtualcam.539/
This plugin takes the output of OBS’s layered inputs and consolidates it into a single webcam output. From here, you can launch a Google Hangout or YouTube Live session and select “OBS-VirtualCam” as your audio/video inputs, rather than your actual webcam and microphone.
After installing VirtualCam, its settings are available in the OBS “Tools” menu bar. You should open these settings and enable “Auto Start.”
Test out your livestream
Launch a YouTube Live session, and configure the video to private. This will allow you to record a sample video that only you can see. Give it a shot, and then watch the video on your channel to assess the quality of your audio and video.
Try out tracking progress on your player sheet, and see looks best on stream. One option is to drop a text box wherever you need to mark progress. In my case, I was using a laptop with a touchscreen and stylus, which let me fill in the Ganz Schön by hand.
Are all of your feeds cropped and in the proper location? If you are seeing a mirror-image of your video, go back into OBS-VirtualCam settings to enable “horizontal flip.”
You’re all set, and ready to try out board game livestreaming! If you happen to use this guide, share your stream URL with us on Twitter at @DWP_Blog or with me at @MattMorganMDP. Good luck out there!
Comments
No comments yet! Be the first!